Để chỉnh sửa video thì có rất rất nhiều các phần mềm khác nhau, từ đơn giản như Windows Movie Maker, hay tiên tiến nhất với Adobe Premiere và Final Cut.
Tuy nhiên,để sử dụng các phần mềm làm phim, video phức tạp rất nhiều bạn không thể làm được. Khi đó bạn chỉ mong muốn có một phần mềm sử dụng đơn giản, nhưng chất lượng tốt, và bạn sẽ cần quan tâm tới GoPro Studio.
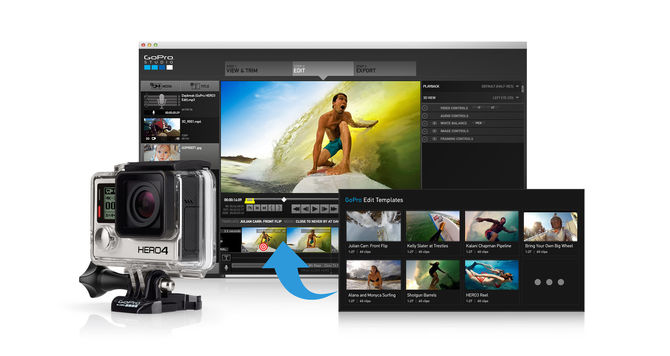
Video làm từ GoPro Studio có chất lượng đặc biệt, và nếu chỉnh sửa cẩn thận, bạn có thể làm một bộ phim ngắn chất lượng.
Lưu ý: Nếu bạn chủ yếu muốn một phần mềm cắt Video thì Free Video Dub cũng khá hữu ích với bạn.
Trong hướng dẫn này, tôi sẽ chỉ cho bạn cách để tạo ra một video, chỉnh sửa Video sử dụng GoProStudio.
Đồ nghề bạn cần chuẩn bị để chỉnh sửa Video
- Hãy chắc chắn rằng bạn đã tải về và cài đặt GoPro Studio cho Windows hoặc GoPro Studio cho Mac.
GoPro Studio cho Windows: tại đây
GoPro Studio cho Mac OS: tại đây
- Các đoạn video của bạn muốn chỉnh sửa.
Tiến hành chỉnh sửa Video với GoPro Studio
1. Import và chỉnh sửa các video gốc.
Trước tiên, bạn cần nhập – Import các file video gốc vào để chỉnh sửa, làm phim. Để làm điều này, mở GoPro Studio và nhấp chuột vào nút màu xanh Import new files ở góc trên bên trái. Chọn các tập tin bạn muốn và nhấn Open.

Cắt bỏ phần không cần thiết trong Video
Trước khi ghép các đoạn Video với nhau bạn cần cắt các đoạn Video không cần thiết trong Video gốc. GoPro Studio giúp bạn làm việc này dễ dàng. Sau khi Import Video bạn quan sát phần thanh công cụ nằm dưới Video của bạn.
Để cắt các phần không cần thiết trong Video bạn nhấn Play để chạy Video. Bạn sẽ thấy 2 nút < > khoanh đỏ dưới đây. 2 nút này giúp bạn chọn điểm đầu và điểm cuối của phần Video muốn cắt bỏ.
Sau khi chọn xong bạn có thể xóa dễ dàng đoạn Video đó khỏi Video gốc!

Thay đổi thiết lập Video – Advanced settings
Sử dụng các nút Advanced settings để thay đổi các thiết lập video. Bạn có thể chọn kích thước video và khung hình mỗi giây, tăng tốc độ của các video, thay đổi định dạng, điều chỉnh chất lượng, hoặc loại bỏ các hiệu ứng “mắt cá” dễ dàng trong GoPro.
Chọn tùy chọn cuối cùng – Remember Settings , để đảm bảo rằng chương trình sẽ nhớ các cài đặt bạn đã chọn cho video tiếp theo bạn muốn chỉnh sửa. Nhấn OK .

Add Clips để chuyển đổi theo thiết lập ở phần trên
Để di chuyển các đoạn video vào danh sách chuyển đổi, nhấp vào Add Clips to conversion list (1) trong góc dưới bên phải màn hình.
Lặp lại các bước này cho tất cả các video mà bạn muốn thêm, mặc dù bạn có thể quay trở lại và thêm nhiều video trong giai đoạn chỉnh sửa bằng cách nhấn vào Tab Import & Convert ở đầu trang. Khi bạn đang thực hiện và các tập tin video của bạn đã được thêm vào cột bên phải, click vào Convert to (2) như dưới đây.

Khi các đoạn video đã sẵn sàng để được chuyển đổi, các tùy chọn sẽ xuất hiện ở góc dưới bên phải của màn hình. Click vào nó để chuyển sang bước tiếp theo.
2. Thêm tiêu đề Title
Trên màn hình tiếp theo, GoPro Studio cung cấp cho bạn 2 lựa chọn: tạo ra một video từ đầu – create a video from scratch, hoặc sử dụng một trong những mẫu trong phần mềm. Nếu bạn chọn tùy chọn mẫu, tất cả các bạn phải làm là thay thế các đoạn video với các tập tin của bạn. Dưới đây, tôi sẽ chỉ cho bạn cách để tạo ra một bộ phim từ các video gốc không dùng các mẫu sẵn.
Nhấp Blank ở phía bên tay trái, và sau đó nhấp vào Create trên góc dưới bên phải.

Để bắt đầu, bạn có thể tạo ra một tiêu đề mở đầu cho video của bạn.
Để làm điều này, nhấn vào Title ở góc trên bên trái (1). Sau đó, nhập văn bản mà bạn muốn xuất hiện trong hộp ở góc trên bên phải, một tùy chọn gọi là Title properties (2). Trong cột bên phải, bạn có thể thay đổi các thiết lập văn bản, bao gồm font, màu sắc, chiều dài của gradient (mờ dần), hoặc chọn một trong những mẫu thiết lập từ danh sách dưới đây.

Sau đó, kéo tên từ cột bên trái vào ô ở góc dưới cùng bên phải, bên cạnh các video, như thể hiện trong hình dưới đây. Nếu bạn muốn văn bản xuất hiện chồng lên video, kéo nó vào dòng thứ hai, nơi bạn nhìn thấy Drag title here.

3. Chỉnh sửa video
Tiếp theo, để thêm video. Chọn video bạn muốn nhập đầu tiên, và một lần nữa kéo và thả nó vào thời gian bên cạnh các clip mà bạn thêm vào trước đó. Trong cột bên phải, bạn có thể điều chỉnh các thông số khác nhau như tốc độ của video, thời gian, mức độ âm thanh, thiết lập cân bằng trắng, và khung.

Tương tự như các khâu nhập video, bạn cũng có thể thay đổi thời gian của mỗi đoạn bằng cách sử dụng dấu ngoặc ở phía dưới bên trái của màn hình xem trước, hoặc bằng cách kéo các đường màu vàng trên thanh video.
 Sử dụng nút có biểu tượng lưỡi dao cạo để cắt file thành hai đoạn (1) nếu bạn muốn áp dụng hiệu ứng khác nhau cho mỗi đoạn nhỏ. Bằng cách nhấp vào “+” biểu tượng giữa hai clip, bạn có thể tạo một hiệu ứng chuyển đổi giữa 2 đoạn Video.
Sử dụng nút có biểu tượng lưỡi dao cạo để cắt file thành hai đoạn (1) nếu bạn muốn áp dụng hiệu ứng khác nhau cho mỗi đoạn nhỏ. Bằng cách nhấp vào “+” biểu tượng giữa hai clip, bạn có thể tạo một hiệu ứng chuyển đổi giữa 2 đoạn Video.
Khi bạn đã hoàn tất việc thêm mỗi clip, bạn có thể tạo ra một hiệu ứng chuyển hiệu quả để tránh video bị cắt đứt đột ngột. Để làm điều này, nhấn vào đoạn cuối cùng trong thời gian. Trong cột bên phải, dưới tiêu đề điều khiển video, làm tăng dòng để làm mờ dần.
4. Add thêm nhạc
Nếu bạn muốn cung cấp cho một chút nhịp điệu cho video của bạn, bạn có thể thêm âm thanh nền. Để làm điều đó, nhấp vào truyền thông trong phía trên bên trái và sau đó chọn âm nhạc mà bạn muốn nhập. Sau đó, kéo tập tin âm thanh vào vị trí thời gian muốn add.
5. Xuất Video đã làm xong
Khi bạn đã hoàn tất việc chỉnh sửa video, tất cả các bạn phải làm là xuất nó ra dưới các định dạng khác nhau bằng cách nhấp vào tab Export.
Tiếp theo, một cửa sổ sẽ mở ra, nơi bạn có thể chọn định dạng video mà bạn muốn đưa nó lên. Có rất nhiều định dạng video, mỗi phù hợp với nhu cầu và các thiết bị khác nhau.
 Nếu, ví dụ, bạn muốn tải nó trên YouTube, bạn phải chọn tùy chọn đầu tiên. Nếu bạn muốn nhìn thấy nó trên máy tính của bạn hoặc dự án nó lên TV của bạn ở nhà, bạn cần phải chọn HD 1080p, hoặc định dạng HD phổ biến 720p. Thông qua các tùy chỉnh tùy chọn, bạn có thể thiết lập các thông số mà bạn muốn. Một khi bạn đã quyết định về chúng, nhấn Export .
Nếu, ví dụ, bạn muốn tải nó trên YouTube, bạn phải chọn tùy chọn đầu tiên. Nếu bạn muốn nhìn thấy nó trên máy tính của bạn hoặc dự án nó lên TV của bạn ở nhà, bạn cần phải chọn HD 1080p, hoặc định dạng HD phổ biến 720p. Thông qua các tùy chỉnh tùy chọn, bạn có thể thiết lập các thông số mà bạn muốn. Một khi bạn đã quyết định về chúng, nhấn Export .
Hoàn tất
Và bạn đã hoàn tất! Bạn đã chỉnh sửa thành công Video với GoPro studio và có thể tải nó lên Vimeo, Youtube,… chia sẽ, in đĩa gửi cho bạn bè.
Nếu quá trình này có vẻ hơi khó khăn, đừng lo lắng: biên tập video cần có thời gian, nhưng chỉ cần luyện tập vài lần, nó sẽ dễ dàng hơn.
Nếu bạn tìm thấy rằng việc sử dụng phần mềm chỉnh sửa này là dễ dàng, bạn có thể thử sử dụng phần mềm chuyên nghiệp như Adobe Premiere Pro, cho phép bạn thêm các hiệu ứng và có rất nhiều tính năng để làm cho video của bạn chuyên nghiệp hơn!

%2BWindows%2B7%2B8.1%2B64bit%2Bdrivers.jpg)


0 nhận xét: