Trong quá trình chỉnh sửa thiết kế Blogger thì việc gặp các lỗi edit là không thể tránh khỏi. Với những blogger lâu năm thì vấn đề không đến nỗi quá nghiêm trọng, nhưng với những blogger mới gia nhập blogspot thì đó là cả một cơn các mộng? Namkna hy vọng bài viết này có thể phần nào giúp bạn giảm thiểu những hệ quả bạn gặp phải đến mức thấp nhất.
Điều quan trọng nhất mà tất cả các blogger đều phải làm cho dù đó là một blogger dày dạn kinh nghiệm đó là sao lưu một bản gốc trước khi tiến hành công việc chỉnh sửa để có thể phục hồi khi gặp các sai sót nhất định.
Hãy sử dụng chức năng hoàn nguyên mẫu tiện ích về mặc định để "lấy lại những gì đã mất" Nếu sau khi tùy biến mà bạn nhận ra template của mình bị mất một số thành phần (avatar, label, .v.v...)
1/ Bị mất bài ở trang chủ blogger
Đây là vấn đề mà rất nhiều người mắc phải, nguyên nhân là do tiện ích Phân trang (pagination) mà các bạn dang sử dụng tự động cắt bớt số bài đăng để blog của bạn load nhanh hơn. Với các bài dăng chứa nhiều hình ảnh và flash thì điều này rất hay sảy ra.
Cách giải quyết: dùng tính năng read more (đọc thêm) của Blogger để thu gọn nội dung các bài đăng ở trang chủ bàng cách dùng dấu ngắt <!--more--> khi bạn đang các bài viết (đừng nhầm lẫn với auto-readmore, nó chắc chắn không giúp bạn giải quyết được vấn đề này). Nếu không thấy tính năng này thì bạn vào phần cài đặt của Blogger rồi chọn cập nhật trình chỉnh sửa bài đăng.
2/ Số bài đăng của mỗi nhãn hiển thị không chính xác
Cách giải quyết : Tìm trong template các dòng như sau:
data:label.urlVà thay thế tất cả thành:
<a expr:href='data:label.url + "?&max-results=5"' rel='tag'>
- Với 5 là số bài đăng tối đa mà bạn muốn hiển thị trên từng nhãn. (bạn có thể đổi thành số khác, tuy nhiên theo mình thì chỉ nên đặt 5 thôi)
- Với các blog có main chia làm 2 thì các bạn hãy để nó là số chẵn nha.
3/ Mục bài đăng cũ hơn, bài đăng mới hơn không hiển thị
Lỗi này do nhiều nguyên nhân, cách giải quyết thường là hoàn nguyên mẫu tiện ích về mặc định, nếu vẫn không được thì bạn kiểm tra trong template xem đã có dòng này hay chưa:
#blog-pager { clear : both; }
4/ Tiện ích phân trang không hoạt động
- Số lượng bài đăng trên trang chủ hoặc nhãn phải lớn hơn số bài đăng bạn giới hạn hiển thị thì các tiện ích phân trang mới hoạt động (Ví dụ bạn giới hạn số bài hiển thị ở trang chủ là 5 thì số bài đăng trên blog của bạn phải lớn hơn 5 tiện ích phân trang mới hoạt động). Ngoài ra nếu bạn cài đặt blog ở trạng thái chỉ có tác giả xem được thì cũng sẽ không thấy phân trang.
5/ Tiện ích Popular Posts không hiển thị ảnh thumbnail
Các tiện ích popular post chỉ lấy các ảnh mà bạn upload trực tiếp lên blog hoặc anbum Picasa của bạn, do vậy đừng thắc mắc tại sao bài đăng trong mục popular post (bài đăng phổ biến) của bạn có rất nhiều hình ảnh mà lại không thấy hiển thị ảnh thumbnail. Đơn giản là vì các hình ảnh đó bạn copy từ các blog khác về chứ không phải do bạn upload lên blog hoặc album picasa. Xem hướng dẫn tải ảnh tại đây.
6/ Ảnh trong bài đăng quá to và lấn sang sidebar
Về vấn đề này namkna đã có hẳn một bài hướng dẫn chi tiết các làm rùi nếu cảm thấy cần thì bạn xem tại đây..
7/ Blog load quá chậm
- Có nhiều nguyên nhân nhưng theo mình thấy nguyên nhân chủ yếu là do các bạn làm dụng auto read more. Các auto readmore sử dụng javarscip trên nguyên tắc lấy giới hạn số ký tự để hiển thị, nhìn thì rất gọn nhưng trên thực tế toàn bộ bài viết của bạn vẫn được load. => Cách khắc phục là kết hợp với đặt dấu ngắt <!--more--> mà blogger đã cung cấp khi các bạn soạn thảo bài đăng.- Bạn dùng quá nhiều tiện ích khác như nhận xét mới nhất (recent comment), bài đăng mới (recent post), bài đăng theo nhãn (recent laber), banner flash, bài đăng ngẫu nhiên với ảnh đại diện (radom post with thumbnail), sử dụng quá nhiều hình ảnh hiển thị trên blog... là nguyên nhân gây ra chậm.
- Yếu tố quyết định chỗ đứng của blogger không phải là hiệu ứng đẹp, với nhiều tiện ích mà yếu tố quyết định là nội dung của blogger đó. Do vậy bạn đừng ngần ngại mà hãy xóa bớt các tiện ích không cần thiết và sử dụng các tiện ích của blogger cung cấp vì ít ra chúng cúng có tính tương thích nhất định với blogger. Bạn có thể tham khảo bài viết này để cải thiện tốc độ cho blog của mình.
8/ Các tiện ích có dùng Javaescrip (.js) không hoạt động
- Nguyên nhân là do các file trong template của bạn đã hỏng hoặc banwidth do quá nhiều người dùng chung 1 file.- Cách 1: Tải chúng về và upload lên host riêng để sài một mình, như thế vừa đảm bảo tốc độ vừa có thể sử dụng lâu dài mà không cần phải lo lắng về die file hay banwith. Hiện nay có 2 host free chất lượng cao mà namkna và rất nhiều blogger trên thế giới sử dụng đó là google code và dropbox. trường hợp dư giả về tài chính thì bạn có thể mua các hosting trả phí hàng năm, tất nhiên là trả phí sẽ tốt hơn nhưng đâu phải ai cũng dầy hầu bao phải không.
- Cách 2: cũng được đánh giá khá cao là chèn thẳng file js đó vào trong template theo cấu trúc sau:
<script type='text/javascript'> //<![CDATA[ Nội dung của file js //]]> </script>Hãy mở file Js của bạn bằng Notepad và dán tất cả những gì trong đó vào phần màu đỏ nội dung của đoạn code trên.
9/ Chuyển toàn bộ Blog sang một tài khoản khác, làm thế nào ?
Trường hợp bạn bị hack blog thì việc đầu tiên khi lấy lại được là phải chuyển blog của bạn cho một địa chỉ email khác của bạn, vì không gì có thể đam bảo rằng tài khoản mail cũ của bạn đủ an toàn để không bị hack lần thứ 2.
=> Công việc bạn cầm làm để chuyển tài khoản là gì?
Các bạn làm như sau:
- Đăng nhập vào blogspot
- Chọn Cài đặt
- Chọn Cơ bản
- Tại mục quyền bạn chọn thêm tác giả và làm tương như sau:
- Ở mục Tác giả blog bạn nhập địa chỉ tài khoản mới (email).
- Đăng nhập vào hộp thư tài khoản mới để xác nhận
- Quay lại tài khoản cũ và Cấp quyền quản trị (Admin) cho tài mới,
- Công việc quan trọng nhất là hãy gỡ bỏ quyền quản trị tài khoản cũ đã bị hack cuối cùng bạn gỡ bỏ quyền quản trị của tài khoản cũ và xóa (remove) nó đi nếu cảm thấy cần.
10. không hiển thị ngày đăng cho bài viết cùng ngày
Khi ta xem bài viết ở trang chủ, Label, Archive thì ngày đăng bài viết (date-header) chỉ được hiển thị với bài viết mới nhất của ngày đó, còn các bài viết cũ hơn trong ngày đó sẽ không được hiển thị. Ngày trước mình cũng bị một lỗi như thế này và qua tham khảo một số tài liệu trên internet thì có một số bài đăng sửa được lỗi này. Do mình lưu lại nội dung của bài viết này về máy và cũng quá lâu rồi nên mình cũng không biết rõ nguồn của bài viết này nữa, nếu bạn nào biết ai là tác giả của bài viết này xin thông báo để mình ghi nguồn đầy đủ
Khắc phục:
- Vào Mẫu => Chỉnh Sửa HTML => Chọn mở rộng mẫu tiện ích Tìm đoạn code như bên dưới (Có 2 đoạn: đoạn đầu là giao diện deskop đoạn 2 là giao diện mobile. Bạn có thể thay đoạn đầu hoặc cae 2):
<b:if cond='data:post.dateHeader'> <h2 class='date-header'><data:post.dateHeader/></h2> </b:if>- Thay thế thành:
<b:if cond='data:post.dateHeader'> <script>var sameDay = '<data:post.dateHeader/>';</script> <h2 class='date-header'><data:post.dateHeader/></h2> <b:else/> <h2 class='date-header'> <script>document.write(sameDay);</script> </h2> </b:if>Đây chỉ là các kinh ngiệm cá nhân của mình rút ra được nếu bạn có cách nào tối ưu hơn thì hãy chia sẻ ở comment có mọi người cùng tham khảo nha.



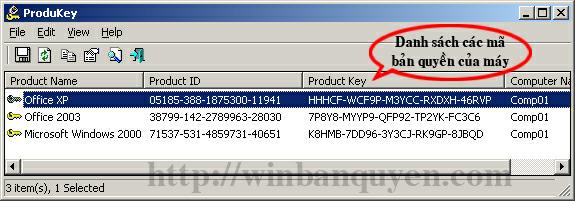










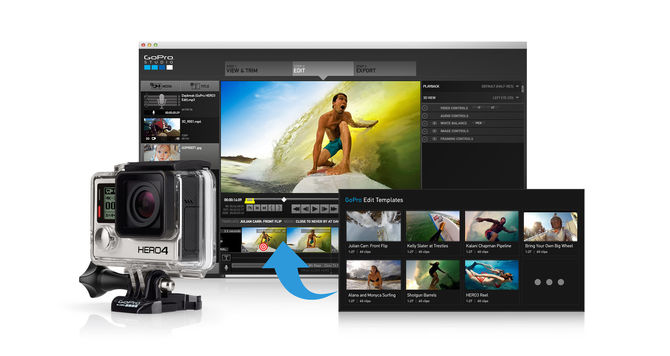








 Sử dụng nút có biểu tượng lưỡi dao cạo để cắt file thành hai đoạn (1) nếu bạn muốn áp dụng hiệu ứng khác nhau cho mỗi đoạn nhỏ. Bằng cách nhấp vào “+” biểu tượng giữa hai clip, bạn có thể tạo một hiệu ứng chuyển đổi giữa 2 đoạn Video.
Sử dụng nút có biểu tượng lưỡi dao cạo để cắt file thành hai đoạn (1) nếu bạn muốn áp dụng hiệu ứng khác nhau cho mỗi đoạn nhỏ. Bằng cách nhấp vào “+” biểu tượng giữa hai clip, bạn có thể tạo một hiệu ứng chuyển đổi giữa 2 đoạn Video.
 Nếu, ví dụ, bạn muốn tải nó trên YouTube, bạn phải chọn tùy chọn đầu tiên. Nếu bạn muốn nhìn thấy nó trên máy tính của bạn hoặc dự án nó lên TV của bạn ở nhà, bạn cần phải chọn HD 1080p, hoặc định dạng HD phổ biến 720p. Thông qua các tùy chỉnh tùy chọn, bạn có thể thiết lập các thông số mà bạn muốn. Một khi bạn đã quyết định về chúng, nhấn Export .
Nếu, ví dụ, bạn muốn tải nó trên YouTube, bạn phải chọn tùy chọn đầu tiên. Nếu bạn muốn nhìn thấy nó trên máy tính của bạn hoặc dự án nó lên TV của bạn ở nhà, bạn cần phải chọn HD 1080p, hoặc định dạng HD phổ biến 720p. Thông qua các tùy chỉnh tùy chọn, bạn có thể thiết lập các thông số mà bạn muốn. Một khi bạn đã quyết định về chúng, nhấn Export .

%2BWindows%2B7%2B8.1%2B64bit%2Bdrivers.jpg)


Follow Us
Were this world an endless plain, and by sailing eastward we could for ever reach new distances